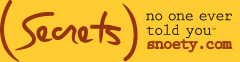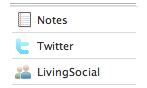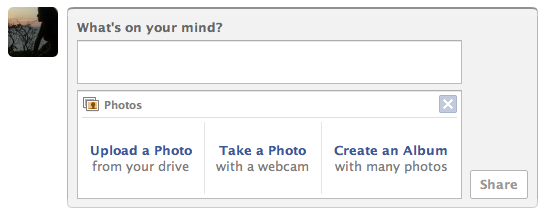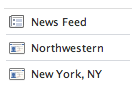Facebook’s new homepage has confused and angered a lot of users, but as it’s probably around for a while, we’re here to help you navigate the redesign…
Granted this isn’t the first time Facebook has changed their design (there wasn’t a news feed area at all on the site when it first launched– not to mention pictures, videos or applications), but their most recent redesign has seemed to cause more of a stir than previous tweaks to the site.
“Facebook has redesigned its layout (second time in under a year), in order to better compete with upcoming popular real-time microblogging services like Twitter. But with the transition to the new interface complete, Facebook has fallen under heavy criticism for not listening to the wishes of its users, who vehemently protested the change to the new layout.
As of this writing, things look dismal for those fighting this Facebook facelift. One option if you want to regain the old design is to use a third-party Firefox add-on that allows you to make your Facebook page look to you (although not to others) like the old layouts,” suggests PC Magazine’s Daniel Ionescu.
Or, you could just learn how to navigate the new layout, so you might as well get acquainted. Surf below for a thorough user’s guide to the new homepage. It’s really not as complicated as it seems.
THE “NEW” FACEBOOK
Just as Facebook says on their new layout, what you see when you log in is a newsfeed or “stream” of things posted by your friends. This can be anything from status updates, photos, articles, videos, notes and more.
Don’t really care about status updates? That’s okay. Simply click on the Photos tab to your left and the only thing you’ll be updated on are photos. Want to only see recently uploaded videos? Click video. Just interesting clips from the web? Click links.
You can also check out Twitter feeds of your Facebook friends by clicking the “More” option below these three options. Twitter updates (or, as they’re more commonly known, “tweets”) are basically the same idea as status updates, only on Twitter you’re limited to 140 characters, and most end with a link (usually pops up as a “tinyurl”- site used to shorten the long link addresses).
Also available is a “Notes” area. This is kind of like a glorified chain e-mail, only they’re not as annoying (unless you tag your friends in them all the time). For instance, a popular Note that circulated around was the “25 Things You Didn’t Know About Me” note, where friends could fill out random information about themselves, share with the community and tag friends that they wanted to complete the note as well. Notes can also be used to just get a random extended idea, suggestion or thought sent out to a lot of people at once without the character restrictions of updates.
Next up in this category is “Living Social.” This is just another way to share more information on what you like to all your friends in a Top 5 format. For instance, something like top five albums that shaped you, top five movies you can watch over and over again, top five television shows, etc. Warning: If you choose to use this application or others like it, a window will pop up that will prompt you to allow the application to pull information from your profile and other components to make it work. You must agree to allow the application to do this before you can continue. There’s really no harm in it, but this can become easily addictive and fill up your profile page with lots of random, unsightly applications fast.
You can also upload any photos/videos/links you want to share from these tabs as well by clicking on the “What’s on your mind” box above the stream of each.
Seeing the latest updates on friends postings in the photos and videos categories can also be found by going to the icons at the very bottom left-hand corner of your screen. In addition, here you’ll also find pages where you can see what groups your friends have joined lately, events that you and your friends plan to attend and whatever other applications you’ve loaded onto your profile.
The stream options continue … Don’t care about your friends in the city you used to live in (but a network you still belong to on Facebook)? Easy. Just click the tab to your left on the current city or network you’re in at the moment. This will change your stream to only updates on people that are also part of that network.
Or, if it’s just a particular person(s) you want to be removed from the stream, hover your cursor over the next post you see pop up from them. From here click the blue icon X in the upper right-hand corner of the post.
You can also control the Wall on your profile now (that resembles more of a personal stream than what the Wall used to be in Facebook’s early days). Now there are options above your wall where you can limit what you see to only what your friends have put on your wall, your recent activity that has been posted, or both. Or, if you’re on a friend’s wall, click the “wall-to-wall” option to see only your interactions with that person via the wall.
The homepage is designed to be more Twitter-esque, but you can still find things like birthday updates in the upper right-hand corner, and highlights of all updates below. It may be new, and a little confusing initially, but with the redesign, Facebook is seeing more ease in site participation.
“One of the big effects that we’ll see from the redesign is a lot more people commenting. As soon as people create new content, all you friends immediately see it and want to comment on it. That starts a cycle because users who get more comments will want to participate more and provide more content to comment on,” Facebook engineer Ari Steinberg says in an article in PC Magazine.
For those that have had Facebook for a while, you can let us know if that really rings true …or … Have any questions, just use the comment box below …
Modesta
Modesta is at snoety.com