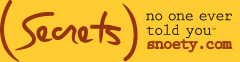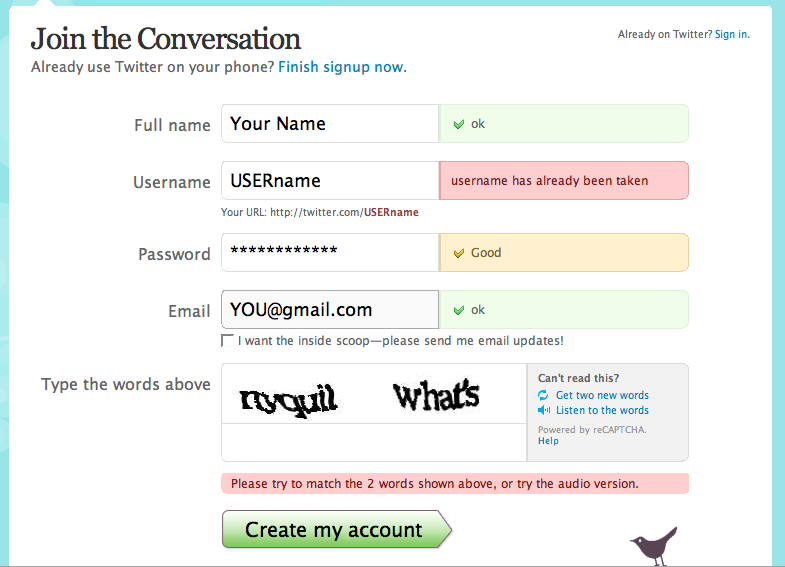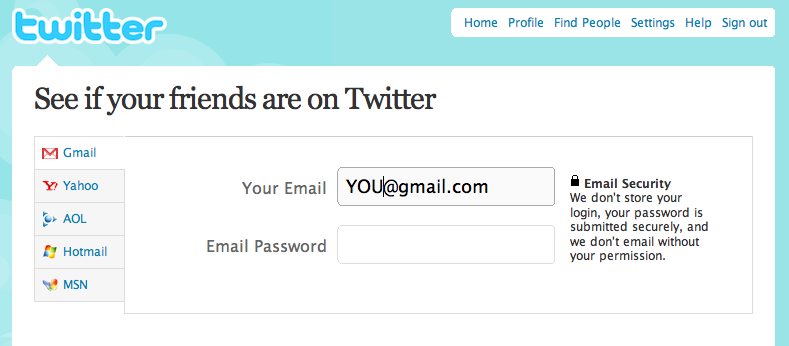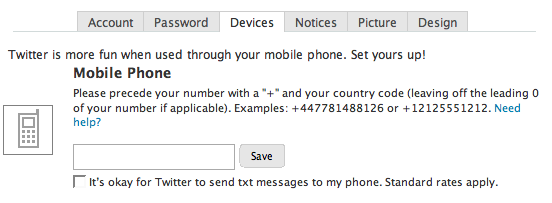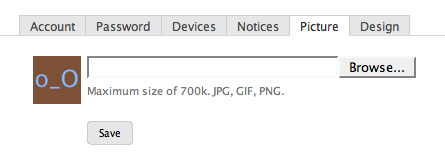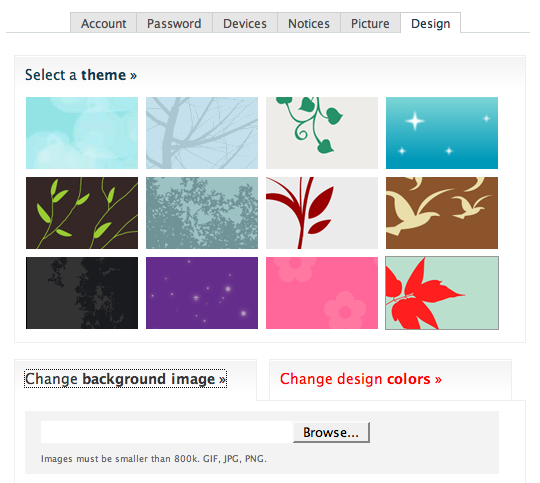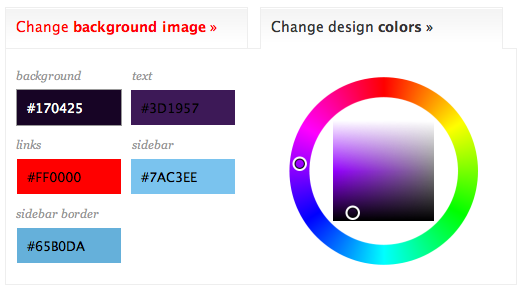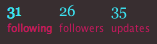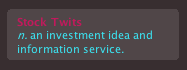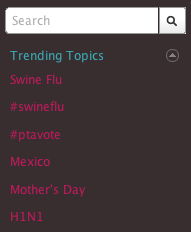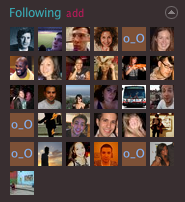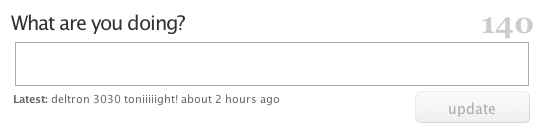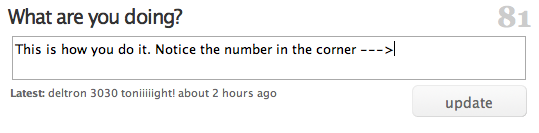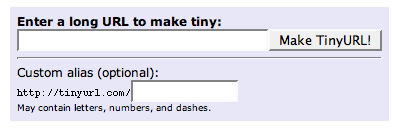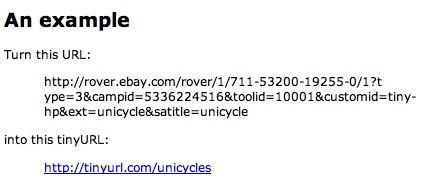Want to Tweet? Here’s what you need to know to start Twittering …
Twitter, Twitterers, Twitterati, Tweet, Twits, Twitterific.
If the world continues to be curious about how Tom, Dick and Mary are spending their time, the “Oxford English Dictionary” may have more additions to make (yes, they actually did make “bootylicious” a word in 2006). So, in case Twitter doesn’t just become another pop culture reference, here’s a peek at what all the tweeting’s about … and a step-by-step guide on how to become a twitterer (as opposed to being a “twit”).
WHAT THOSE WORDS MEAN
To start, here’s a short Twitter dictionary so you’ll know what we’re talking about as we guide you:
Twitter (noun): Name of the site used to communicate with friends.
Twitterer(s) (pronoun): This is you (and your friends) that have and use Twitter.
Tweet(s) (noun/verb): The public updates you leave in the “What are you doing?” box on your Twitter page.
Follow(ing) (verb): You “follow” someone when you add someone on Twitter and keep up with their recent tweets.
Followers (pronoun): People using Twitter that have chosen to follow your recent tweets.
Re-Tweet (verb): To re-use a tweet from someone in your own tweet. (Symbol: RT)
The above are all the words you need to at least sound like you know what you’re doing. The following words may be confusing at this point but will become clearer to you after you’ve read the rest of this post:
@Replies (noun/verb): @Replying someone means to comment on a tweet posted by someone you follow in your own post, mention a person you follow in a tweet, or, to give them credit on an RT you are using.
#hashtags (noun): This is a way to tag your tweet under a certain category. For instance, if you want to share a news story about the President’s latest trip to Latin America, you can end your update with “#Obama.” This way people interested in the topic are able to locate your tweet easily. It’s also a way to meet fellow Twitterers with common interests.
tinyurl.com: Commonly used site for shortening URL addresses.
HOW TO TWEET
1. Get an account: Easy. Go to www.twitter.com, click on the green “Get Started. Join!” button towards the bottom, choose a username and password, and you’re in the game. Remember that whatever username you choose will also be your Twitter name. For instance, everyone with a Twitter account has a Twitter address on the web where people can access your personal page (www.twitter.com/YOURNAME), so choose wisely.
2. See if your friends are on Twitter: After you sign up for an account, Twitter will ask you to put in your regular e-mail address (like Yahoo or gmail …) and password so it can look up your address book. From here, it will see if any of your contacts are already using Twitter, to give you the option to “Follow” them on twitter. It will also give you the option to follow celebrities and other well-knowns using Twitter (the Twitterati, if you will). You can choose to follow them or not, but if you don’t want to, make sure you unclick the “Select All” box.
You can also wait until your Twitter page comes up to find friends. Once activated, you’ll see this on your page:
From here you can find people four ways: 1) You can search their names on the Twitter web site; 2) use your e-mail account to locate those in your address book (if you didn’t already do this before); 3) invite people you can’t find by their e-mail; and 4) search through a list of popular “suggested users” (from Martha Stewart to Shaquille O’Neal).
Now that you’ve chosen people to follow, they will be added to your “Following” count on the right-hand sidebar. From there, the people you choose to follow have the option to start following you as well. If they do this, your “Followers” count will increase as well. The goal of Twitter is to gain as many followers as possible, so be sure to keep it interesting!
If someone happens to find you on Twitter and follow you, you’ll receive an e-mail (if you set up Twitter to alert you in this way in the “Notices” tab), and from there, you can find them on your list of “Followers” and choose to follow them via the button below their photo.
3. Set up your phone to use Twitter: This step isn’t necessary, but it can make tweeting really timely and fun. It’s easy. Just put your cell phone number into Twitter and update your page via text messages. It doesn’t cost anything to tweet through your cell, but standard text messaging charges apply (according to your plan).
4. Customize your Twitter page: This isn’t really a necessary step, but it looks prettier than the standard blue and white Twitter page, and makes you look like you really know what you’re doing.
First thing’s first: go to Settings at the upper right-hand corner of the page and input all your account information. It’s pretty self-explanatory from here, but the most important thing is your “One Line Bio” that will pop up below your Twitter identity on your page and in search. This can be anything from who you are to what you’ll be tweeting about (ex. your source for politics, dogs and new restaurants). This is important if you want to gain a following outside of your close friends, as people interested in these topics could choose to follow you.
This is where you can also update your password, add the mobile application discussed above and activate Notices. Notices could be a good thing if you’re really trying to get into Twitter but can’t remember to Tweet everyday. There’s an option that allows Twitter to text message you if you haven’t updated in 24 hours, but that could get annoying for you.
Now for the important stuff, go to “Picture” and upload the image of yourself (or whatever) you want to be displayed next to your tweets and on your profile. If you don’t want to do this, the standard brown square with two connected blue circles will be displayed. If you choose to add your own, it can easily be uploaded on the page, so make sure you know where the picture file is you’re trying to use. We recommend making your picture a jpeg file (.jpg) and putting it on your desktop for easy access.
Last is the fun part! Making your Twitter page look like it’s yours. Go to the “Design” tab and choose from selections of pre-designed looks below and click on the one you like the most.
Your page should automatically change after you click. Or, get really creative and add your own image. To do this, choose the option “Change background image>>” and upload a photo of your choosing for your background below. Have a favorite painting or photograph? Google image search it, choose to “View this image,” drag it to your desktop, rename the file to something you’ll remember and upload it on the site. You can also choose to make this image cover the whole page or be tiled (multi-pictures) on the screen. We prefer the tiled option, as pictures can easily become distorted when stretched.
After you’ve chosen your background image, click on “Change design colors>>.” Options will appear below that allow you to change the color of your background, text, links, sidebar, and sidebar border via a color wheel on the right. Have fun with it (but don’t go overboard), and remember to save changes after your page looks the way you want.
5. Getting to know your sidebar: Now that the aesthetics are out of the way, get to know how your Twitter page is set up.
Starting from the top of the sidebar …
Followers, Following, Updates: We’ve already told you what the Follower(ing) options mean (who gets your updates/whose updates you get). If you click on one of these options, you’ll see a list of all the people on each. For Following, you have an option to Direct Message (write that person a note that is private and not a public tweet), or Nudge (if they allow this option). For followers, you have the option to follow (if you aren’t already), block or remove. The Updates option lets you see all the tweets you’ve made since you opened your account, but you can also access this by going to the Profile option on the top toolbar.
Below this section is usually a tip from Twitter on a site or application that can make using Twitter easy or more fun. We’ll be doing another post on sites we think are useful tools for you for Twitter, but start exploring on your own …
Next up on the sidebar you’ll see @YOURNAME. This is where you can see all the tweets in which you’ve been mentioned. For instance, say your friend responded to a tweet you sent out earlier in the day, but you didn’t get to your page in time to see it on your Twitter feed? This area ensures you don’t miss anything said. Below you can check your Direct Messages (messages that followers have sent to you that are not public tweets).
Trending Topics is next down. These are popular subjects that other Twitterers are tweeting about. These can be tracked by the use of hashtags (#subject: described in definitions), but these are less common, as Twitter now has search capabilities. So, if you want to find interesting information on a certain topic, just type it in the search bar and surf through the tweets.
The last part of your sidebar are thumbnail images of your followers. This is particularly useful when looking at another Twitterer’s homepage, because you can search through their friends quickly (and possibly, find someone you didn’t know was also on the site).
6. Tweeting: Now that you’re following other Twitterers, have followers (hopefully), and have your page all set up, it’s time to get in the game and start tweeting! Below is the box where you write your message:
It can be about anything you want, but usually people update it with a short message, followed by useful or interesting links related to the message. Or, you could just simply tweet about your plans for the evening, a random thought you just had, anything! But beware of the 140 number in the upper right-hand corner. Tweets are only allowed to be 140 characters in length (and yes, that does include spaces). Try to be as brief as possible, and check the number as you type; it will tell you how many characters you have left to use. Once finished, click the update button, and your tweet will be published on your and your followers Twitter feeds.
Some examples of Tweets are listed below.
Just a thought you want to share:
A useful link for friends:
A funny link you want to share:
A question you want to pose to your followers:
Your plans for the evening:
Notice the RT ones in particular. This means the tweet has already been used, but is being Re-Tweeted by the person posting. The @Name afterwards is from where the tweet originally came.
Also notice the shortened links in the Tweets. To shorten your links (and save characters so you can write more), go to the website TinyURL.com and insert your link into the given box:
Here’s how it works once you hit “Make TinyURL!”:
Now you can copy and paste this link after your message and update to tweet. Some Twitterers claim the update box automatically changes their links to TinyURL. This may also be the case with your Twitter. To check, just copy and paste a long link into the box and hit “Update.” If it changes the link, you can forget the step above.
7. Interacting with your followers: Want to respond to a Tweet that came up on your feed? Hover over the box, look for the curved arrow icon to appear on the right side, click it, and “@YOURfollower” will appear in your update box. This signifies that you are mentioning or responding to someone in your tweet. You can move this @Reply anywhere within your tweet, type it out yourself without doing the arrow function and put multiple @Replies in your messages. This is also a way for that follower to know that you wrote about them, since it will appear in their @Replies area on their sidebar.
Want to Re-Tweet something? Just hit the arrow function as described above, put a RT before the @ symbol, then, copy and paste their message after this. You can also add your own comment before the RT. Here’s an example:

Now that you know the basics, it’s time to start tweeting!
We’ll be back with more information on how to add pictures to tweets, organizing your followers, useful links to help you get the most out of Twitter, famous Twitterers we find particularly interesting, any questions you may have (use the comment box to ask) and more! Until then, get your feet wet a little, and enjoy your newest tool of procrastination!
PS: You may want to print this out so you have it close by for reference as you become a Twitterer.
Modesta
and
Harriett@snoety.com