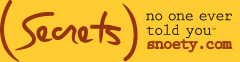Yes, this may look familiar because it’s been posted on snoety before. The difference is that this week my computer crashed, and guess whose backup wasn’t up to date! Avoid the nightmare I just went through … read this … and start that backup RIGHT NOW!xxx
xxx
There are two types of computer users: 1) Those who’ve had a hard drive fail; and 2) Those who haven’t. If you’re in the second group, you might have a backup plan in place – or maybe you’ve thought about it but haven’t gotten around to it yet. If you’re in the first, then you must already backup regularly … because you know what a catastrophic pain in the butt it is to lose everything …
GETTING A BACKUP PLAN IN PLACE
All that valuable data you’re keeping — emails, banking and financial information, photographs, home movies, music, etc. — is stored on your computer’s hard drive and, unfortunately, hard drives can fail. The good news is that there are many tools to help you restore what you’ve lost. The bad news is that most of these tools are useless if you don’t have a consistent backup plan in place.
Here’s what you need to backup:
- An external hard drive
- Backup software
- A plan
Get an External Hard Drive
While you could implement a backup plan using CDs or DVDs, trust me when I tell you that it’s about a hundred times faster and easier to backup to a dedicated hard drive — especially if you use your computer on a regular basis and have lots of photos, documents, or music. Get an external drive that’s at least as large as your internal drive. To find out the size you’ll need to buy, do the following:
On a PC, double-click “My Computer” and look for the icon that says “Local Disk” (it probably says “Local Disk(C:)”). To the right of this icon you should see a number in a column headed “Total Size” that will tell you your hard drive size in Gigabytes (GB). If you don’t see that number, right-click on “local disk,” select “properties” and a screen should appear that tells you the total drive size and how much space you’re currently using.
On a Mac, select your hard drive on the desktop and choose “File –> Get Info” from the menu bar. A screen will pop up showing you the size of the drive and how much space you’re currently using. Look at the line that says “Capacity” for your total drive size.
Once you know the size of your current drive, buy a drive that is at least that large. The prices are always falling, and you can now get a 500GB drive for under $150 at Amazon. ![]() In fact, if you have an older computer with a smaller drive (say, 80GB) it may be hard to find a drive that small. (Or, you’ll pay more for it because it’s in the “ultra portable” category.) In this case, just get a bigger (and potentially cheaper) one, and you’ll have room to grow.
In fact, if you have an older computer with a smaller drive (say, 80GB) it may be hard to find a drive that small. (Or, you’ll pay more for it because it’s in the “ultra portable” category.) In this case, just get a bigger (and potentially cheaper) one, and you’ll have room to grow.
Get Some Backup Software
It is possible to do your backups manually — by just dragging the files or folders you want to backup onto your new hard drive. However, I don’t recommend it because, if you’re like most of us, you’ll forget to do it.
Backup software lets you set up a backup plan — indicating what you want to backup and how often — and then executes that plan on a regular basis (daily, weekly) without your intervention. You just set it and forget it. (Backup software can also make the process of restoring data easier.)
PC Software
[Disclaimer: I am primarily a Mac User so my knowledge of Windows backup utilities is limited at best. I suggest you do some Internet research to learn more about your backup options.]
There are literally hundreds of backup applications for your Windows computer including a built-in Backup Manager that is included with your XP or Vista Operating system. For Windows XP see this tutorial. For Vista see this one.
If Windows has a backup program built-in, why buy something else? One reason: ease of use.
Let’s just say that Windows is not known for being… friendly. The Backup Manager is no exception. It’s a little clunky and things that should be front-and-center (like scheduling future backups) might be hidden behind daunting “advanced” options.
New hard drives often come with backup utilities. Check your manual for these drive-specific options.
Other windows backup applications include: Acronis True Image Home, Norton Save & Restore, Norton Ghost, and Datnz Retrospect. [NOTE: I have not tested these applications. Do some research online or talk to your geekiest friend before you buy.]
Mac Software
If you’re running Mac’s latest Operating System, Leopard, you’ll find Apple’s newest backup software, called Time Machine, when you plug in your hard drive. When you attach your drive your Mac will ask if you want to use the new drive for Time Machine backups. Answer “yes” and your entire computer will be backed up automatically: hourly, daily and monthly. See the Apple Time Machine page for more details.
If you’re not running Leopard yet, then you might try SuperDuper or Carbon Copy Cloner or Apple’s Backup (the latter requires a .Mac subscription).
There are many others and, again, your hard drive may have come bundled with something. Check your manual.
YOUR PLAN
Now that you have a place to backup (your hard drive) and some software, you just need a plan.
What to backup?
Your first step is to determine what to backup. If you’ve followed my advice so far then you have a hard drive big enough to backup everything. Do it. This is the easiest choice because you’re sure not to miss anything.
How Often?
Most of the software above allows you to set scheduled backups. (In this case of Apple’s Time Machine this is done automatically.) DO IT! Schedule it to run daily or weekly and just leave your hard drive attached and set the backup schedule to run at night (of course your drive and your computer will need to be left turned on). This way you’re always up-to-date. If you’re backing up a laptop that you carry around with you, just make sure to plug it into your drive at the end of the day (or at least once a week) so your scheduled backup plan can run.
THE WORST CASE SCENARIO
Now that you’ve got a backup plan in place you’re much better off. If you computer dies, all of your data and programs are safe. (Consult your backup software manual on how to restore after a crash.) However, what if your computer and the backup drive is stolen? What if your house burns down? While these cases are (hopefully!) unlikely, you might consider offsite backup for at least your most valuable files.
Low-tech: Find a Backup Buddy
Get a friend or relative that you see on a regular basis to be your backup buddy. Buy two drives: one for regular, home use and one too keep at your friend’s house. Maintain your home backup as described above and then once a month do a one-time backup to your second hard drive, and give it to your friend to hold. If disaster strikes at home, your buddy will have your backup.
High-tech: Online Backup
There are now a number of companies that let you backup online. These require a high-speed Internet connection (DSL or Cable) and probably includes a monthly or yearly fee. Since backing up to the Internet will be considerably slower, you might choose to backup only your most critical documents in this way — irreplaceable items such as financial records and photos.
Windows users see this article on Online Backup options. Mac users take a look at this one.
CONCLUSION: BACKUP NOW!
I know I’ve thrown a lot of information at you, but don’t get bogged down in the details of the software or online options mentioned above. Just get a big hard drive and start backing up. Now. You can always refine you plan later.
Backup is like insurance: kind of a pain to think about when you don’t need it. But when disaster strikes it’s indispensable.